
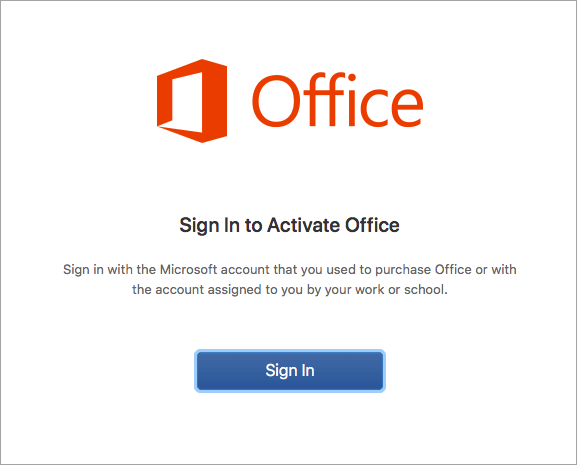
#MICROSOFT WORD SIGN IN HOW TO#
Note: Make sure to use a space when using it with other words or numbers, for example, if you want 41° then don’t use the code such as 4100B0, instead add a space between 41 & 00B0 like 41 00B0 then press Alt + X and then remove the space between the 41 & the degree symbol.Īlso Read: How to Write Roman Numbers in Word Method 4: Insert Degree Symbol using Character Map Type this in MS Word then press Alt + X keys together and voila! the Unicode will be instantly replaced by the degree symbol. So, the Unicode of the degree symbol is 00B0. This will change the Unicode to the degree symbol instantly. In this method, you type the Unicode of the degree symbol and then press the Alt + X keys together. This is the easiest method that can be used by everyone to inset the degree symbol in Microsoft Word.
#MICROSOFT WORD SIGN IN WINDOWS 10#
Make sure that while applying this method, the Num Lock is turned ON.Īlso Read: How to Type Does Not Equal Sign in Windows 10 Method 3: Use Unicode of Degree Symbol Now, release the key and degree sign will appear on the file. Step 2 – Click & hold ALT Key and use the number pad to type “ 0176”.

Step 1 – Move the cursor where you want to place the degree sign. It has been noted that some manufacturers are not including number pads in the latest versions due to the space limitations and keeping the device lightweight and slim. If your device does not have a numeric pad, you cannot use this method. Note: This method will only work on the devices loaded with Number pads. Hopefully, this method will help to insert the symbol anywhere in the doc file by pressing a combination of keys.

How about having shortcut keys for inserting the Degree symbol in MS Word file? Yes, we have shortcut keys so that you do not have to scroll down to the Symbol lists and find out the degree symbol to insert. Yes, shortcut keys are the best way to get something done or activated or launched in our device. It means you do not need to find out the degree symbol again and again, which will save you time.Īlso Read: How to Type Rupee Symbol in Keyboard on Windows 10 Method 2: Insert the Degree Symbol in MS Word via Keyboard Shortcut Now every time when you want to insert the degree symbol, you can easily get it by clicking on the symbol feature where recently used symbols will be highlighted. Step 4 – You just need to move the cursor in your documents where you want to insert the degree symbol and insert it. You can easily check whether that symbol is the degree or something else, as you can check the description mentioned above the ‘ AutoCorrect’ button. Once you locate that symbol, click on it. Step 3 – Now you need to find out where your degree symbol is located. Step 2 – Click on More Symbols, where you will be able to find a comprehensive list of symbols. Now click on it, you will be able to see a Windows box containing different symbols. Here you may not be able to find your degree symbol that you want to add in your document. Step 1- Click on the ‘ Insert’ tab, navigate to Symbols option, located on the far right corner. If you have never used this feature, do not worry, let’s follow these steps below-mentioned: MS Word has this inbuilt feature where you can find all sorts of symbols to add in your document. However, you would not have noticed that the degree symbol is also present. You might have used this option to insert various symbols in Word file.


 0 kommentar(er)
0 kommentar(er)
